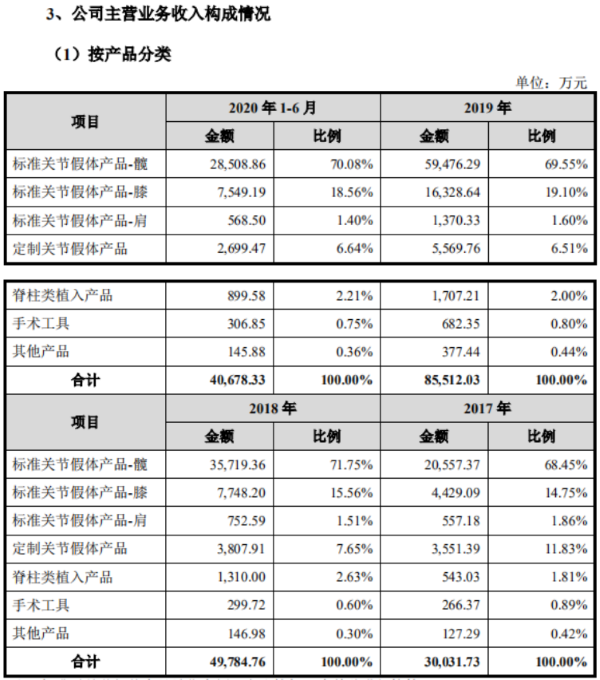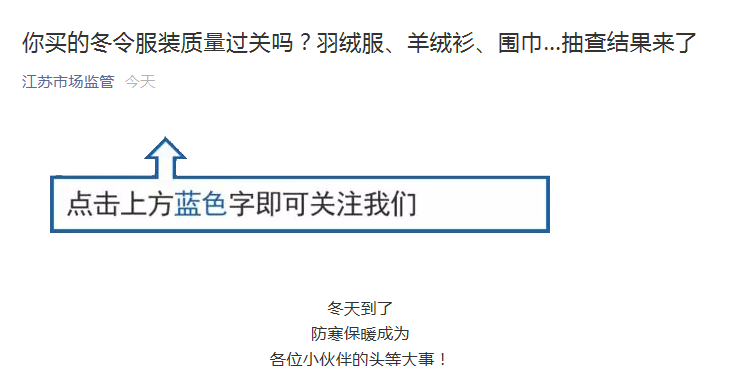屏幕分辨率调不了是什么情况?Win7屏幕分辨率不能调怎么办?
每个人对电脑分辨率都是有不同要求的,所以当我们拿到一台电脑就需要调整分辨率,可是很多用表示遇到屏幕分辨率不能调,那么当你遇到Win7屏幕分辨率不能调怎么办?不知道的朋友赶紧看看小编整理的解决方法吧!
步骤一:查看电脑分辨率模式是否支持
1、如果在调整分辨率时,发现分辨率调整不了,首先要查看屏幕的分辨率模式是不是支持。查看方法,先在桌面空白处右键,选择菜单中的“屏幕分辨率”。
2、进入更改显示器外观界面后,点击右侧的“高级设置”,在通用即插即用监视器窗口,选择“适配器”,在其下,点击“列出所有模式”按钮,看一看所有模式列表中,是否支持你设置的分辨率,如果没有,就表示不支持。
3、还有一种不支持,即采用了外接显示器,外接显示器采用了复制模式,因为在复制模式下,分辨率只能设置为最大分辨率,是外接设备与内置显示器最大分辨率,例如,电脑内置的分辨率为1366X768,而外置的为1280X768,那么,在复制模式下,最大分辨率只能设置为1280X768,如果要调整到1366X768就不允许了,调整不了。
步骤二:显卡的驱动程序损坏
1、如果不是因为模式的问题,那最大可能,也是最常的情况,就是显卡的驱动程序损坏,如果遇到这样的情况,可以采取两个方法解决,一是手动更新驱动程序,一是用驱动精灵更新。手动更新驱动程序方法,在桌面“计算机”图标上右键,选择“管理”。
2、在计算机管理窗口,先在左侧目录中,找到并选择“设置管理器”这一项。
3、当显示右侧窗口后,找到“显示适配器”,然后打开,看看其下的设备上,是否有一个黄色的警示标志,如果有,则表示显卡驱动程序损坏,就需要更新了,在更新之前,最好卸载一下旧的驱动程序。
4、在卸载时,不要只简单卸载,最好把原驱动程序给删掉,免得被系统再次重装,勾选“删除此设备的驱动程序软件”,按“确定”。如果卸载后,仍安装不上驱动程序,可以启用驱动程序签名,再安装驱动程序。
5、旧驱动卸载后,就可以更新显卡驱动了,方法,在显卡上右键,选择“更新驱动程序”这一项。
6、进入更新向导窗口,先选择“浏览计算机以查找驱动程序软件”这一项。
7、进入下一个窗口后,填写要更新的驱动程序存储路径(需要在之前,备份了显卡的驱动程序才行,有驱动光盘也可),如果不记得路径,点“浏览”。
8、打开浏览文件夹窗口,找到之前备份的驱动程序,注意,路径只能选择有驱动程序的文件夹,不能选择单个文件,选好后,确定。
9、路径加载好后,勾选其下“包含子文件夹”,然后按确定,就可以更新显卡驱动程序了。如果在更新驱动程序时,提示驱动程序没有数字签名,这种情况一般为Win7 64位以上系统,只要在安全模式下,禁用数字驱动签名强制即可。
10、如果之前没有备份,也没有驱动光盘,就只能到网上下载相应的驱动,但是,并不是所有人都懂得如何手动更新,以及如何在网上找到合适的驱动,这时,最好用软件来帮忙。如驱动精灵,从网上下载,并安装到电脑,启动软件后,按“立即检测”。
11、检测完后, 会有很多更新或修复项目,这里只要更新驱动,所以点击“查看所有驱动程序”。
提示:因为驱动精灵版本不同,其选项会有一些不同,根据自已版本来查找与选择。
12、在所有可升级或更新的驱动程序中,勾选“显卡”这一项,然后点一键安装,驱动精灵就会自动从网上下载与电脑相应的驱动程序,再点击“安装”即可。
步骤三:硬件损坏
1、如果不是模式问题,也不是驱动程序问题,那就只能是硬件的问题,最常见为显示器数据线没插好,或者数据线有断线。先重新连结一次数据线,如果不行,用新数据连接试试。
2、还可能是显卡的问题,常见为显卡松动,可重新拔插一次试试。
注意事项:
1、若因为内置屏幕与外接显示器最大分辨率不同,可通过“扩展”显示的方式,对两个显示器的分辨率进行单独设置。
2、如果是硬件有问题,在有条件的情况下,用其它好的数据线,显示器,显卡,分别替换试试。
以上就是Win7屏幕分辨率不能调的解决方法了,首先我们要看一下电脑分辨率模式是否支持,之后更新显卡驱动程序,最后拔插显卡看看,一般都是能解决的。
相关阅读
-
换车不换牌可以吗?办理换车不换牌所需...
人们的消费水平不断提高,越来越多人考取驾照,当然部分人是为抽取... -
rear是什么意思?车上的rear是什么意思
如今汽车功能越来越多,不过基本所有厂家在功能按键上,都采用英文... -
汽车方向盘锁死如何解决?方向盘锁住了...
方向盘锁死的原因是汽车非常基本的一个防盗功能。原理是通过钥匙的... -
定速巡航是什么意思?定速巡航的英文全...
定速巡航的英文全称是CRUISE CONTROL SYSTEM,简称为CCS,它主要... -
汽车油表怎么看?油表两侧英文字母是什...
汽车仪表盘分别有速度表、转速表、水温表以及油表,一些车型可以会... -
老恒和实控人陈卫忠被刑拘 集团正常业...
老恒和酿造(02226 HK)1月19日晚间宣布,公司执行董事兼首席执行官...